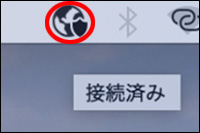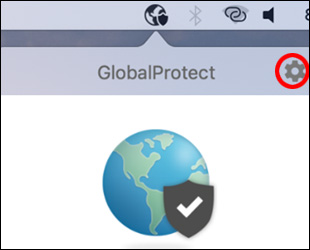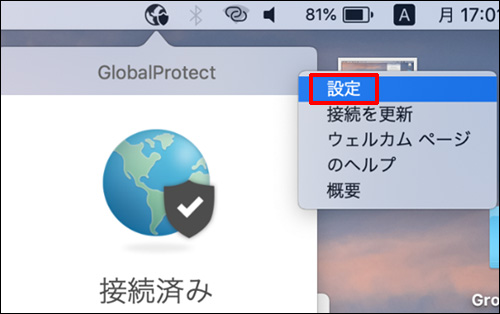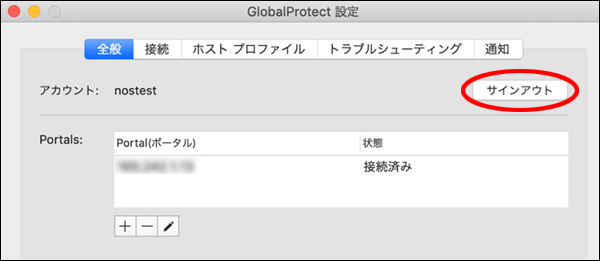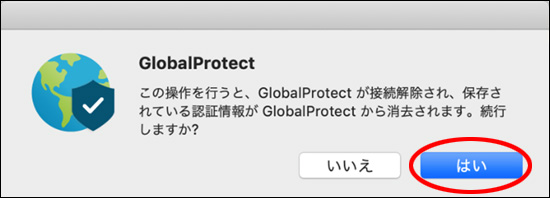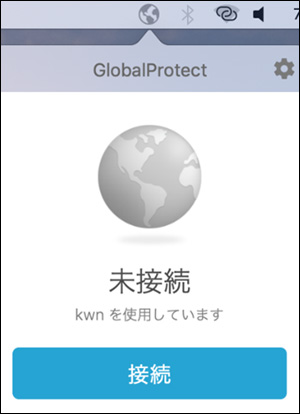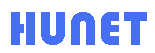MacでのVPNの設定方法
MacでのVPNの設定方法
 VPNを利用するための設定方法
VPNを利用するための設定方法
- GlobalProtectの設定方法
- GlobalProtectの接続方法
- GlobalProtectの接続解除方法
 GlobalProtectの設定方法
GlobalProtectの設定方法
※ ご利用の端末によって多少画面が異なる可能性がありますので、ご了承ください。
- ブラウザを開きアドレス欄に「https://gate.ipc.hiroshima-cu.ac.jp」と入力します。
※ アドレスはhttpsから始まりますのでご確認ください。(httpsは暗号化された通信です)
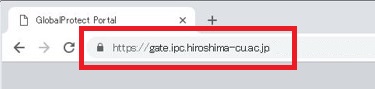
- ログイン画面が出てきますので、ユーザ名にhunetアカウント、パスワードにhunetアカウント用のパスワードを入力し、「ログイン」をクリックします。
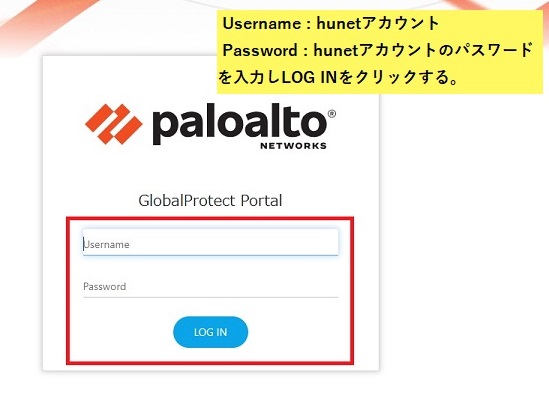
- リンクをクリックし、インストーラーをダウンロードします。
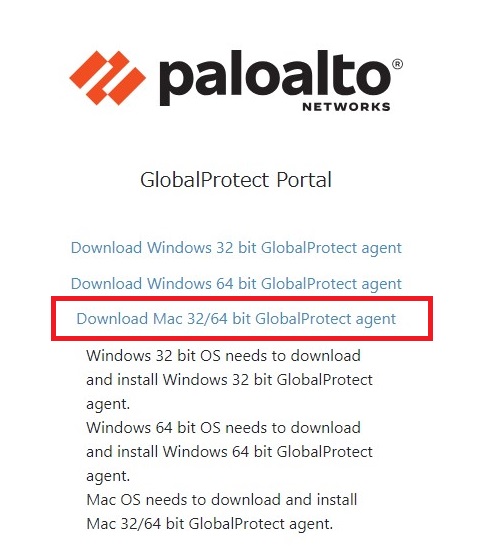
- ダウンロードしたインストーラーをダブルクリックし、インストールを開始します。
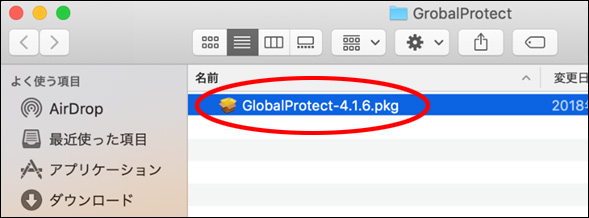
- インストーラーが起動したら「続ける」ボタンをクリックします。
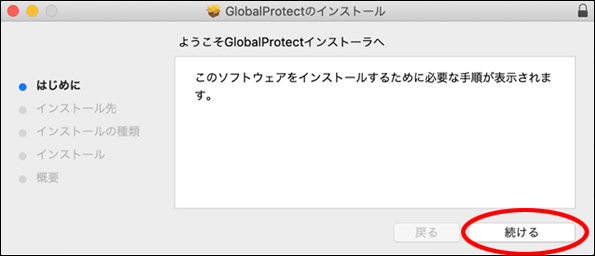
- GlobalProtectにチェックが入っていることを確認し、「続ける」ボタンをクリックします。
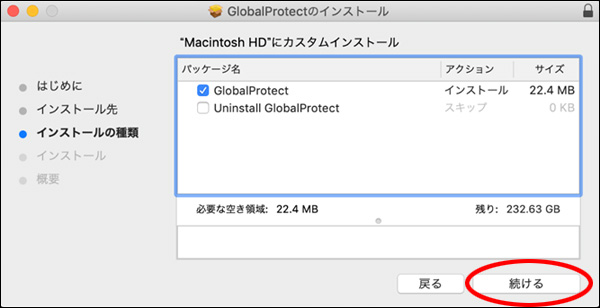
- 「インストール」ボタンをクリックします。
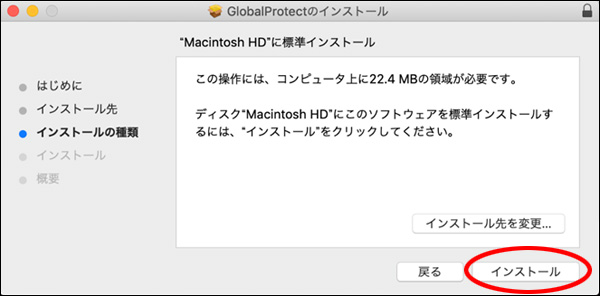
- Macの管理者権限のあるユーザ名とそのパスワードを入力し、「ソフトウェアをインストール」ボタンをクリックします。
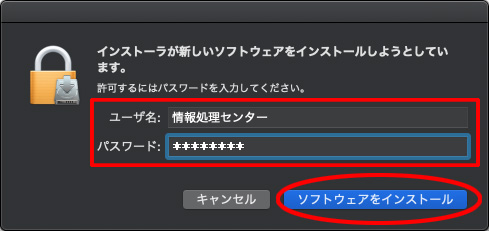
- 以下の画面が表示されたら「閉じる」ボタンをクリックします。
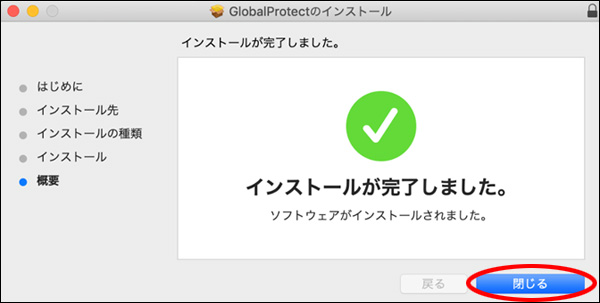
- 以下の画面が表示されたら「ごみ箱に入れる」ボタンをクリックします。
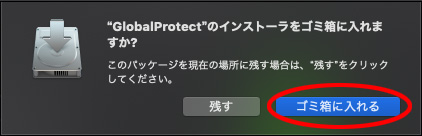
- 以下の画面が表示された場合は、「セキュリティ環境設定を開く」ボタンをクリックします。
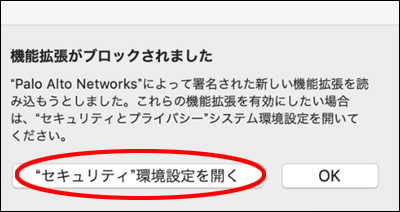
- セキュリティとプライバシーの画面が開いたら「許可」ボタンをクリックします。
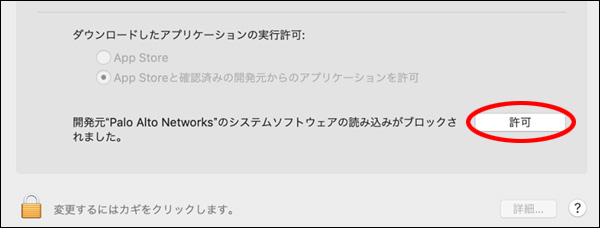
- 「開発元”Palo Alto Networks”のシステムソフトウェアの読み込みがブロックされました」のメッセージが消えたことを確認します。
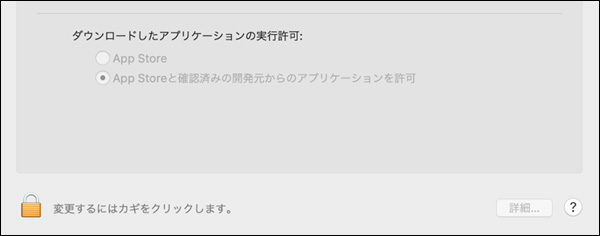
- Macを再起動したら、インストールは完了です。
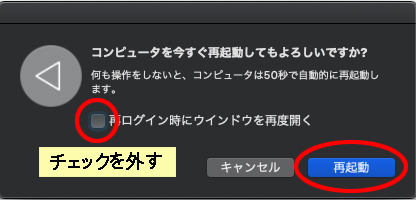
 GlobalProtectの接続方法
GlobalProtectの接続方法
- インストールが完了して以下の画面が表示されたら、接続先に「gate.ipc.hiroshima-cu.ac.jp」を入力し「接続」ボタンをクリックします。
接続画面が表示されない場合は、メニューバー右上に表示されたアイコンをクリックします。
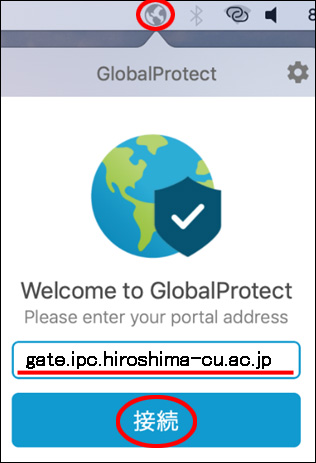
- 「Username」にHUNETアカウントを、「Password」にHUNETアカウント用のパスワードを入力し、「サインイン」をクリックします。
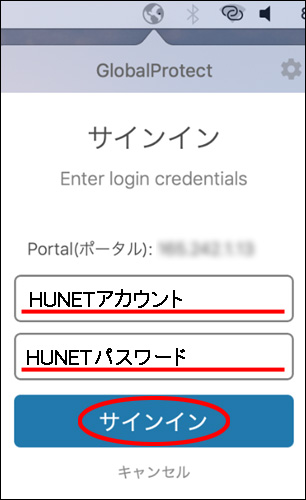
- 「接続済み」の画面が表示されれば接続完了です。
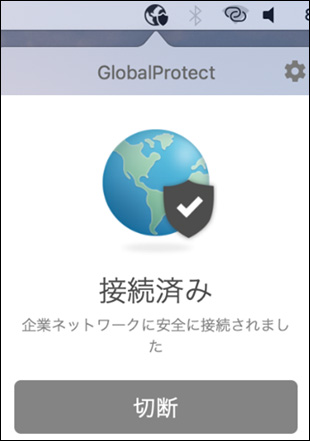
- 初回接続時にウェルカムページが表示されることがあります。
「このページを再度表示しない。」にチェックを入れると次回から表示されません。
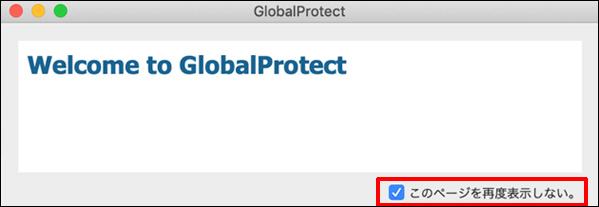
 GlobalProtectの接続解除方法
GlobalProtectの接続解除方法
- メニューバー右上にあるアイコンをクリックします。
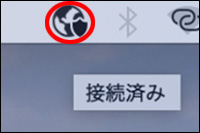
- 歯車マークをクリックします。
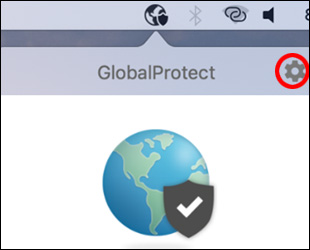
- 「設定」をクリックします。
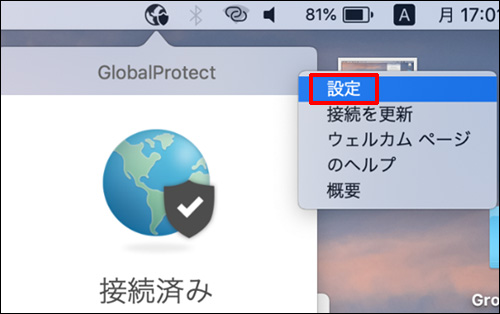
- 「サインアウト」をクリックします。
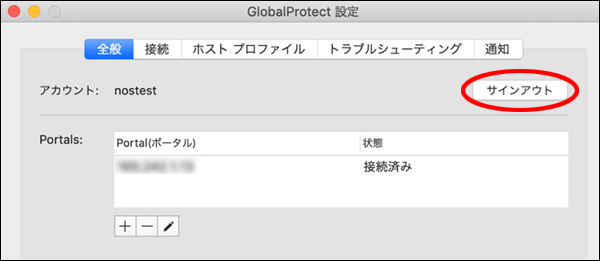
- 確認画面が表示されるので「はい」をクリックします。
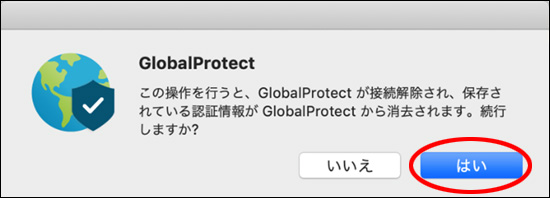
- 状態が未接続となればVPN接続は終了です。
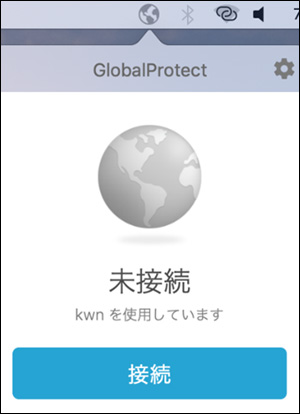
 MacでのVPNの設定方法
MacでのVPNの設定方法
 VPNを利用するための設定方法
VPNを利用するための設定方法 GlobalProtectの設定方法
GlobalProtectの設定方法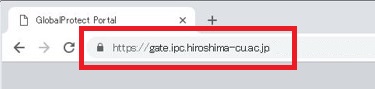
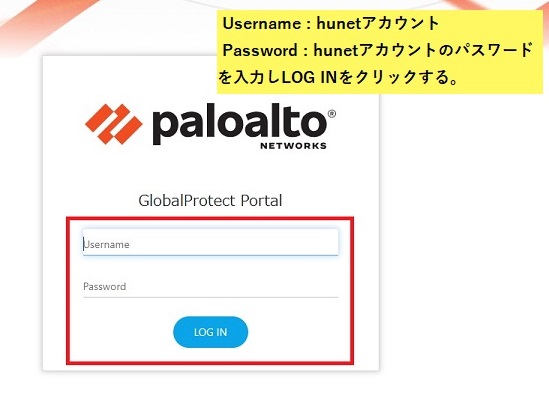
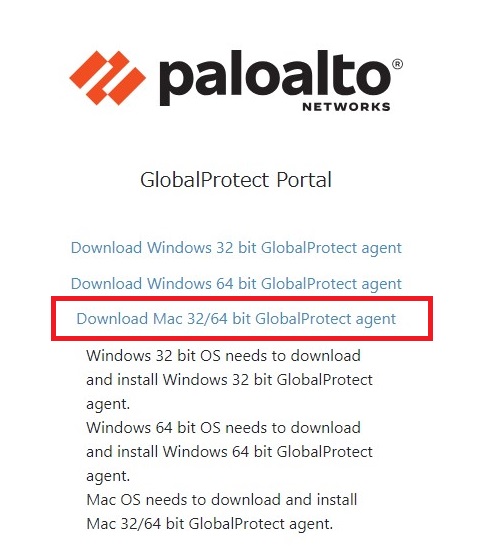
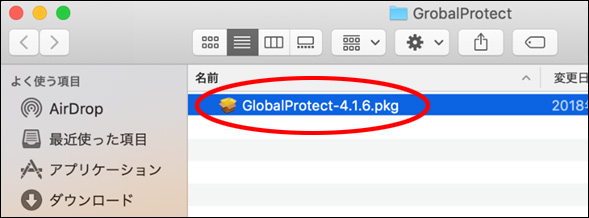
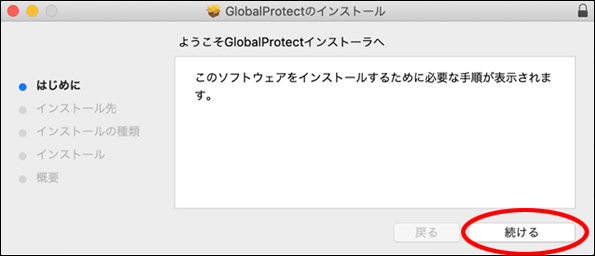
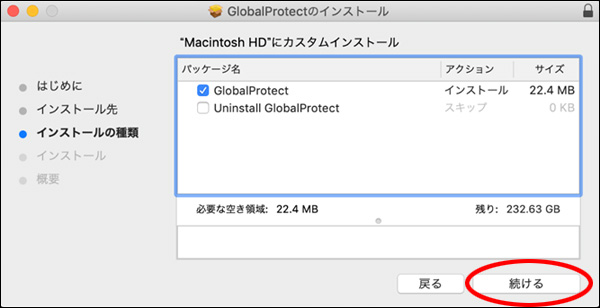
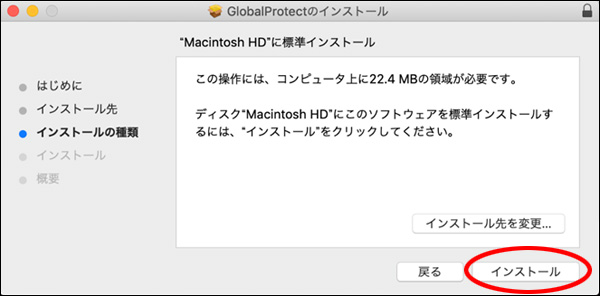
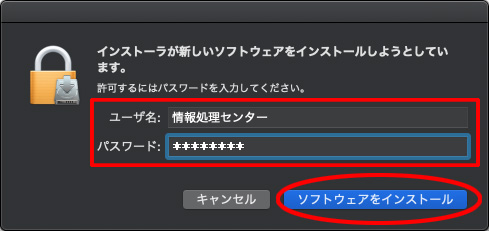
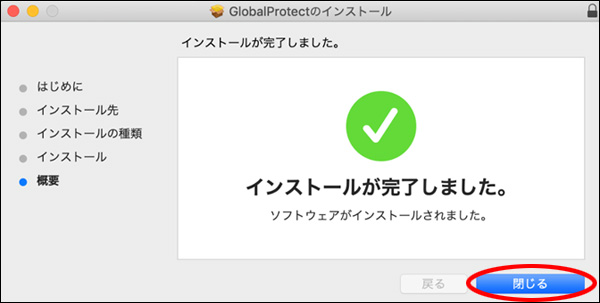
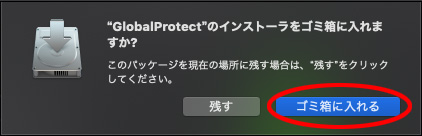
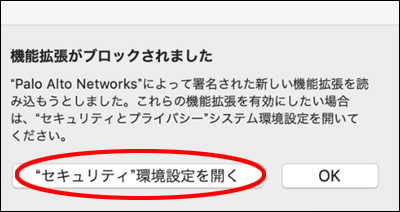
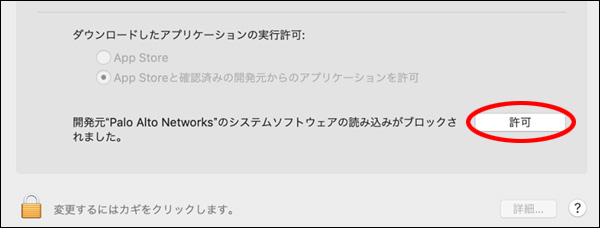
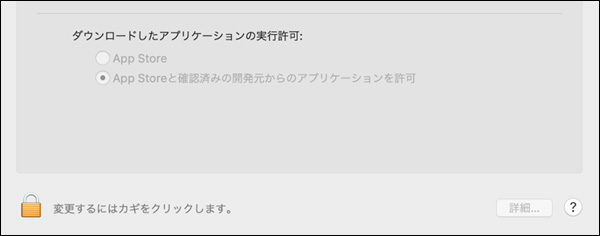
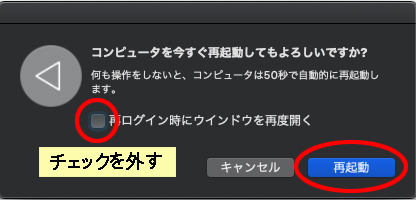
 GlobalProtectの接続方法
GlobalProtectの接続方法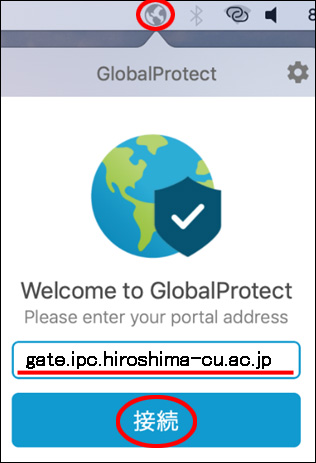
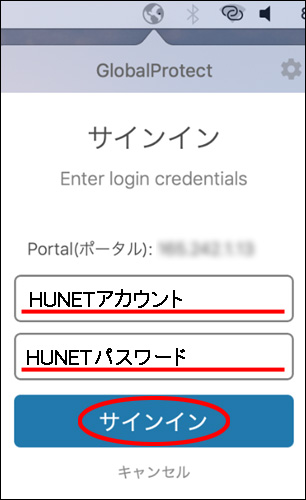
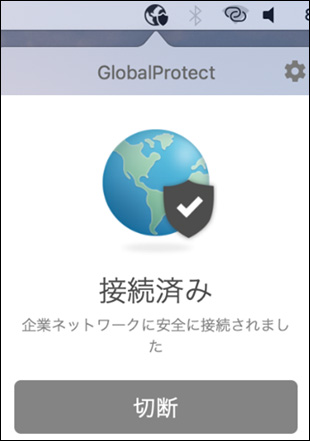
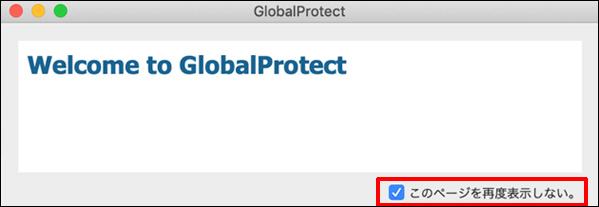
 GlobalProtectの接続解除方法
GlobalProtectの接続解除方法