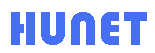LinuxでのVPNの設定方法
LinuxでのVPNの設定方法
-
※このページの利用手順は以下のOSで動作確認をしています。
・Ubuntu 18.04.1 LTS
・CentOS 7.5.1804
詳しい利用方法は下記のサイトをご参照ください。
 GlobalProtect App for Linux(英語)
GlobalProtect App for Linux(英語)
 VPNを利用するための設定方法
VPNを利用するための設定方法
 GlobalProtectのインストール方法
GlobalProtectのインストール方法
- 以下のリンクをクリックし、インストーラーをダウンロードします。
・GlobalProtect Linux版
- ターミナル(端末)を起動し、ダウンロードしたファイルを展開します。
$ tar zxvf PanGPLinux-4.1.6-c3.tgz ./
- インストールを実行します。
・Ubuntu
$ sudo dpkg -i GlobalProtect_deb-4.1.6.0-3.deb
・CentOS、Red Hat系
$ sudo rpm -ivh GlobalProtect_rpm-4.1.6.0-3.rpm
 GlobalProtectの接続方法
GlobalProtectの接続方法
- VPN接続を開始します。
$ globalprotect connect --portal gate.ipc.hiroshima-cu.ac.jp
- アカウントとパスワードを求められるので、HUNETアカウントを入力します。
※2回目以降は入力不要です。
username:【HUNETアカウント】
Password:【HUNETアカウントのパスワード】
- 「Connected」と表示されれば接続は完了です。
- 利用後はVPN接続を切断します。
$ globalprotect disconnect
- 以下のコマンドを使用するとVPN接続の状態を確認できます。
$ globalprotect show --status
GlobalProtect status: Disconnected =切断されています
GlobalProtect status: Connected =接続中です
 ログイン情報の変更方法
ログイン情報の変更方法
HUNETアカウントのパスワードを変更した際などには、以下の方法でパソコンに保存されているログイン情報を削除することができます。- ログイン用ユーザ情報を削除するコマンドを実行します。
$ globalprotect remove-user
- 以下の表示が出たら[y]を入力し[Enter]キーを押します。
Do you want to continue(y/n)?y
- 「Saved user credentials removed successfully.」と表示されれば削除完了です。
次回接続時には、再度HUNETアカウントとパスワードの入力を求められます。